How To Auto Tune Vocals - Pitch Correction
Having perfect pitched vocals has become the norm. Thanks to all the amazing pitch correction tools available to the engineers. In this lesson, you will learn step-by-step how you can pitch correct vocal takes in your music.

Different Types Of Pitch Correction
There are two different types of pitch correction that one can do to a vocal take:
- Dynamic Pitch Correction:—Automatic pitch correction is done in real-time.
- Static Pitch Correction: – Robust and more accurate way of correcting pitch, in which an engineer manually corrects the vocal pitch and other parameters.
Dynamic Vocal Pitch Correction
Dynamic pitch correction is done in real-time using different plugins like Autotune artist, Waves Real-time etc. To use dynamic plugins, you feed the plugin with the scale and key that you are working in, and the plugin automatically corrects the pitch of the vocals in real-time.
These plugins process the audio in real-time without static input. The Result from these plugins can be pleasing if there is not much pitch correction and alteration that needs to be done. If your vocal takes are way out of tune, using just dynamic processing will make the vocals sound robotic and not real.
Static Vocal Pitch Correction
Static vocal pitch correction is a more robust and detailed way of correcting vocal pitch. Static Vocal Pitch correction can be done using plugins like autotune pro, Celemoney Melodyne etc. In static vocal pitch correction, an engineer manually corrects the pitch and other parameters of vocal take as per the need and taste. Even though this process is time taking, the result is more human, realistic and pleasing to the ear.
How To Pitch Correct Vocals — Step-By-Step
Vocals can be pitch-corrected using different pitch correction plugins like Melodyne, Auto-Tune, Logic Pro-Flex Pitch etc.
Step 1 – Start With Comping
Before you even get to use any pitch correction tool. The first thing to make sure is that the vocal takes are at their best. Nothing beats good tracking. All cannot be fixed in post.
Comping is a technique used while tracking vocals. In comping, several takes are recorded for the same vocals. This allows you to edit and use the best take in later stages. There are two ways in which comping is done.
The first is to record numerous takes for the complete vocal performance as a whole. This requires more concentration and seasoned vocalists. Once the takes are recorded, the best parts are selected and used in the final take.
The second technique is to divide the vocal into different sections and then record different takes of each section. This is more widely used as this allows the performer to concentrate on just a particular section and give his/her best. This method is also a lot easier to edit, arrange and combine. A good practice is to have at least three takes of each section. Most engineers tend to stick with 8 takes of each section.
Step 2 – Clean Up The Vocals
Once you have a final vocal part comped and arranged, it is always better to subtractive EQ and De-Ess the vocals before adding any pitch correction. This ensures that there is the least unwanted noise, distortion or sibilance when tuning the vocals. Some engineers also like to compress before vocal tuning, but that is completely a matter of choice.
Step 3 - Tune The Vocals
Once you have a vocal recorded and cleaned, it is time to tune the vocals. I am going to use Celemony Melodyne to pitch correct the vocals using the static pitch correction technique. Here I am doing static pitch correction. I will do the correction as per the vocals and songs demand. Check out the video to learn how to pitch correct vocals using Celemony Melodyne.
Transferring the Audio Into Melodyne
If you are using a DAW which is ARA compatible(DAWS like Studio One and Logic Pro) then you can select the vocal clip that you wish to edit and press CTRL+M on Windows or CMD+M on Mac. This will transfer and open the selected clip in Melodyne.
If you are using a DAW without ARA(Pro Tools or Ableton) then you need to add Melodyne into the vocal signal chain as a plugin. Next, transfer the audio into Melodyne using the transfer button.
Please check out whether your DAW is ARA compatible on the Melodyne website.
Altering Vocals In Melodyne Using Different Editing Tools
Now is the time to alter and correct the vocals. Before you begin, make sure you have the algorithm set to automatic or as desired in Melodyne.
Next, you need to understand the different parameters of Melodyne and alter them accordingly.
Blobs – Main waveforms of vocals that are split up and assigned to different note values according to their pitch. The position of the blob, relative to the centre of the note, determines the pitch of that note. Double-clicking a sharp or flat blob re-centres it to the correct note pitch. Clicking and dragging the blob up and down varies its pitch.

Pitch Lines – The lines going across and through the blobs are pitch lines. The pitch lines generally slide in and out of the blobs and will not be perfectly aligned with blobs. This is normal. These alter the modulation in pitch.

Non-Pitch Sounds – Blobs with a vertical line grid running through are the non-pitch sounds. These are mostly sibilance, breath or air sounds. Moving these around does not change any sound or information.

Different Editing Tools In Melodyne
Main Tool(F1): – Main tool can be used to vary the pitch, stretch and slice by selecting the blobs in different positions. Dragging a blog up and down varies the pitch. Double-clicking a blog automatically corrects the blob pitch. If you move the cursor to the top of a blob, the main tool becomes a slice tool—used to slice a blob. Moving to the extreme left or right of a blob makes the main tool a time stretch tool.
Pitch Tool(F2) – The transition of pitches is adjusted using the pitch tool. There are three different types of pitch tools, pitch transition tool, pitch modulation tool and pitch drift tool. All three alter the pitch in different ways. You can alter pitch, vibratos etc.
Formant Tool(F3) - Formant tool is used to shift and edit formants. With the tool selected, click on a note and – without releasing the mouse button – drag the mouse up or down. As you do so, the formants will be transposed upwards or downwards, the degree and direction of the movement being indicated by a corresponding vertical movement of the beam.
Amplitude Tool(F4) - The amplitude tool can be used to lower or increase the volume of blobs. The Amplitude Tool allows you to adjust the amplitude (i.e. volume) of the selected notes, edit the amplitude transitions between them, and mute them. Fade and Sibilance Tool are also a part of the amplitude tool dropdown menu. The sibilance tool is used to alter the volume of sibilance concerning blobs. Using the Fade Tool, you can implement a fade-in at the beginning of a note and – quite independently – a fade-out at the end.
Time Tool(F5) - The Timing Tool allows you to edit the horizontal position and length of notes with or without quantization.
Note Separation Tool(F6) - With the Note Separation Tool, you can cut notes as well as remove and move note separations. With the Separation Type Tool, you can switch between hard and soft separations.
Macro Tools: - Melodyne also offers macro tools which enable you to change pitch, timing and levels globally. Select all the blobs and use the macro tools to make changes to all of them together. This will not sound real and produce the Cher effect. If you like it, do use it.

How To Keep The Vocals Sounding Real and Natural
When you pitch correct vocals, make sure you alter only those pitches that are way off, and you can easily spot them by listening. This keeps the natural dynamics, formants and pitches of the vocalist intact, making the take sound more natural. Do not overdo pitch correction by applying it to all of your vocal takes. This will make the vocals sound robotic and unreal. Make subtle and only required changes to the vocal pitch that are needed. If you do extreme corrections, you will end up with T-Pain or Cher Effect.
Remember, if your vocal takes are way off the pitch, it is always best to track again and nail it during tracking than to fix it in the mix.
The Cher and T-Pain Effect
Cher and T-Pain Vocal effects are terminologies that are used interchangeably. The Cher effect is an informal term that refers to extreme digital pitch correction of vocals. These effects produce a semi-artificial voice sound effect, sometimes, which feels robotic and machine-like.
You can easily produce Cher and T-Pain Vocal effects using pitch correction macro tools in Melodyne and correcting the pitch and levels of all the blobs at once. If you want the results quick, use dynamic pitch correction tools like Auto-Tune and over process the vocals. Add in some EQ, reverb and compression to taste on the vocals, and you are ready to go.
Best Vocal Pitch Correction Plugins
Here is a list of best pitch correction plugins you can use: -
- Melodyne
- Autotune
- Waves Tune Real-Time
- Waves OVox
- Logic Pro’s Flex Pitch
- Synchro Arts Revoice Pro
- Steinberg Cubase Variaudio
Free Pitch Correction Plugin
GVST GSnap is a free pitch correction tool that you can download and start using for free. It is not as amazing as other paid plugins, but if you are looking to achieve T-Pain or Cher effect, this will do wonders.


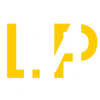




Thanks for this article. Please include a video lesson also.
Leave a comment